小型で持ち運びに便利なマウスはないものか。色々試してようやくお気に入りのものに出会うことができました。
今回は、Bluetoothマウス「ロジクールM590」の使い心地レビューです。
Bluetoothマウス「ロジクールM590」が便利

マウスやキーボードはパソコンを使ってお仕事をするために厳選しておくべきアイテム。ここをしっかりすることで、仕事の効率は劇的にアップします。
今回購入した、ロジクールの光学マウス「ロジクールM590」はコンパクトさと便利さを兼ね備えたものになります。
マットで手にしっかりフィットする

小型のマウスということで、手に馴染まなかったらと不安だったのですがギリギリ手のひらがマウスのお尻部分にふれるので浮いている感覚はありませんでした。
塗装もわずかな凸凹が付いていて、しっくり使うことが出来ます。
便利なのはFlowというlogicoolの専用機能
最近のロジクールのマウスは複数のパソコンを使う方には、必須レベルのツールとなっています。その理由が
Flowが圧倒的に便利だから
この機能を使わない手はないくらい、革新的な機能をもっているのです。
2台以上のパソコンを使っているとき、パソコン間のファイル移動を通常のコピー&ペーストだけで行うことが出来るようになります。クラウドやファイル共有ソフトを使う必要がなくなるのです。
しかも難しい設定なく、両方のパソコンで使えるようにマウスの自動切換えも行われます。
現在私は使いたいソフトの関係でWindows7のPCを併用しています。
Flowはこのように旧式のOSでも対応してくれるので、2台のファイルの移動をする場合には確実に作業効率が上がるでしょう。
唯一のデメリットは電池交換くらいか

非常に優秀なM590マウス。唯一デメリットをあげるとすれば、電池交換式でUSB充電が出来ないことくらいです。
ただ、このデメリットもそこまで電池消耗が激しいわけではないので、多くの場合には問題にはならないです。
ちなみに電池は単三電池1本です。
2台のPCをつなぐならUnifyingは一つあれば大丈夫

2台のパソコン間をつなぐのであれば、Unifyingはワイヤレスレシーバーはひとつで行えます。
「パソコン1台毎にひとつ必要なのでは?」と勘違いしそうですが、Unifying付きのマウスをひとつ購入すれば良い。
非常に良心的な設計ですね。
ボタンの割付けは5箇所

ロジクールのマウスの大きなメリットは、ボタンの設定を自由に出来ることですよね。
今回購入したM590は、横についている2ヶ所(戻る・進む)のみのように見えます。
実際にはマウスホイールの押し込みと右倒し、左倒しの5つの割付け設定が可能なのです。
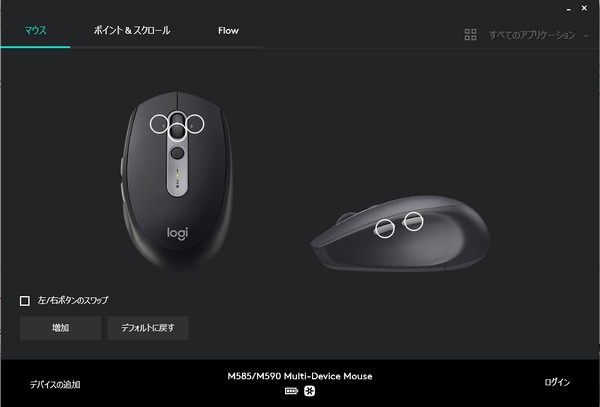
ボタンがたくさん付いているゲーミングマウスから、コンパクトなものに切り替えたいという方でも安心です。
おすすめのボタン設定
お仕事で執筆や編集などテキスト文書を使う方へのオススメのボタン設定です。
- ホイール左:コピー(Ctrl + C)
- ホイール右:切り取り(Ctrl + X)
- ホイール押込:プレーンテキストで貼り付け(Shift + Ctrl + V)
サイドはデフォルトの「進む(Alt + →)」「戻る(Alt + ←)」です。
Logicool Optionが真っ黒になるエラー対策
Logicool Optionはインストール時に行うと良いことがあります。この操作をしていないと、ソフトが立ち上がらずにウィンドウが真っ黒でなにも操作できないことになります。
すでに立ち上がらないという方や、Bluetoothが検出されないという不具合が出ている方は試してみると良いでしょう。
- 「製品強化にご協力ください」の画面で、『いいえ、共有しません』を選択
- (Windows10)常に完全シャットダウンとなるように設定する。
この二つを設定して、Logicool OptionでもFlowでも問題なく使えるようになりました。
※すでにインストールしている方は先にアンインストールをしてください。
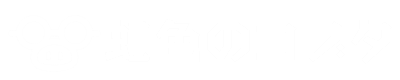




















 SEOライティング専門家/WEBメディアコンサルタント
SEOライティング専門家/WEBメディアコンサルタント
コメントを残す