Windows10のパソコンを使用していたら、
急にBluetoothが使えなくなった
そんな時の対処法についてお伝えします。色々調べましたが、一番簡単な方法で一発で治ったのです。
今回は、Bluetoothが使えない場面で、まず初めにやらなければならないことをお伝えします。
Windowsの完全シャットダウンを最初に
Windows10のパソコンで今回Bluetoothが急に使えなりました。
このサイトに来るまでの間に、おそらく「PCの再起動」は試しているのではないでしょうか。
実はここに落とし穴があったのです。Windowsはパソコン起動の高速化のために、通常のシャットダウンではUSB機器やデバイスなどに通電したまま電源を落とす状態が基本設定となっているのです。
これは、高速スタートアップという機能なのですが、どうやらBluetoothもこの対象デバイスのようですね。
ですので、通常の「PCの再起動」では回復できなかったのです。
最初にやらなければならないことは「完全シャットダウン」ということです。
簡単な操作方法についてお伝えしておきますね。
完全シャットダウンのやり方
- 画面左下の 「Windows マーク」をクリック
- 「電源マーク」をクリック
- キーボードのShiftキーを押しながら、「シャットダウン」を選択
これだけでOKです。
ちなみに、これは手動の完全シャットダウンですが、毎回シャットダウンを高速スタートアップ機能を解除することで自動化することもできます。
数日に1回程度症状が出るなど、不便ではないけど何かの拍子に繰り返される方は設定しても良いかもしれません。
高速スタートアップの解除方法
- 画面左下の「Windowsマーク」を右クリック
- 「システム」をクリック
- 「電源とスリープ」をクリック
- 「電源の追加設定」をクリック
- 電源オプションウィンドウが開くので、「電源ボタンの動作を選択する」をクリック
- 「現在利用可能ではない設定を変更します」をクリック
- 「高速スタートアップを有効にする(推奨)」のチェックを外す
- 「変更の保存」をクリック
症状や状態について(備忘録)
私が今回のエラーに遭遇した時の状況や、一通りの対策について書いておきます。Windows10を使っていて同じ症状の方なら今回の方法で回復できると思います。
- 急にBluetoothが使えなくなる
- Windowsのアップデートは最新
- Bluetoothの接続ができない
- BluetoothのOn/Offが表示されない
- デバイスのアップデート
- デバイスの消去・再インストール
BIOSを触ったり、デバイスの更新なんかを推奨している情報が多いですが基本は「パソコンの再起動」でしょう。
色々触って、面倒を増やす前に完全シャットダウンを試してみてください。
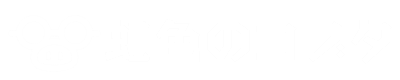



















 SEOライティング専門家/WEBメディアコンサルタント
SEOライティング専門家/WEBメディアコンサルタント
コメントを残す