「YOUTUBEをこれから始めたいけど、何をすればいいのかわからない」という方は多いと思います。
YOUTUBEアカウントの取得方法やチャンネルの開設方法は少しややこしいので、最初の段階でつまずいてしまう人も結構います。
でも、このページをご覧いただければ大丈夫です!
あなたは今すぐにでもYOUTUBEを始めることができますので、ぜひ参考にしてくださいね。
グーグルのメールアカウントの作成方法
YOUTUBEのアカウント・チャンネルを作成するには、グーグルのメールアカウントを事前に取得しておく必要がありますので、その方法を解説します。
※既にグーグルのメールアカウントを持っている方は、次の「YOUTUBEアカウントを作る」に進んでください。
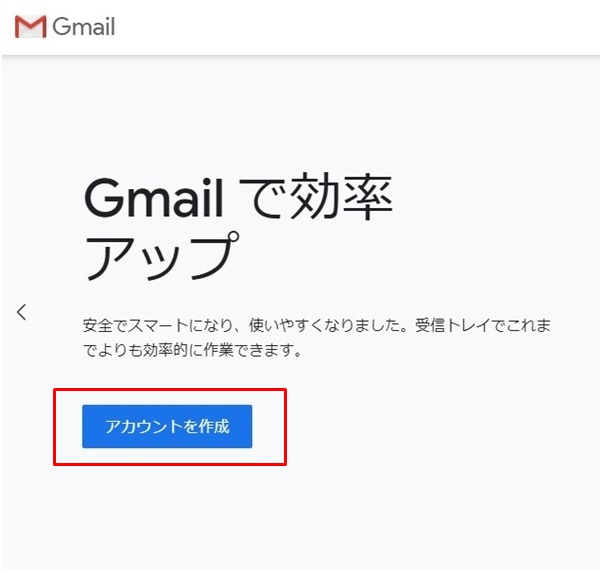
まずは、https://mail.google.com/mail/
こちらのページにアクセスして、「アカウントを作成」をクリックします。
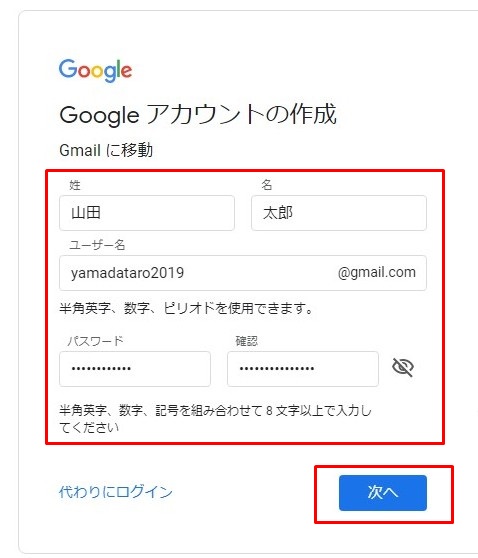
「Google アカウントの作成」という画面が表示されますので、氏名やユーザー名を入力していきます。
・姓 名:「姓」と「名」を入力
・ユーザー名:お好みのユーザー名を半角英字、数字、ピリオドを使って入力
・パスワード:お好みのパスワードを半角英字、数字、記号を組み合わせて8文字以上で入力
入力が完了したら、「次へ」をクリックします。
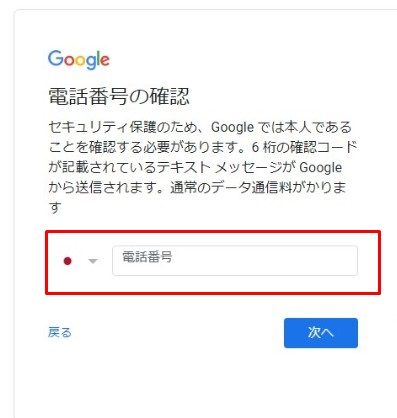 「電話番号の確認」という画面が表示されたら、ご自身の携帯電話番号を入力し、「次へ」をクリックします。
「電話番号の確認」という画面が表示されたら、ご自身の携帯電話番号を入力し、「次へ」をクリックします。
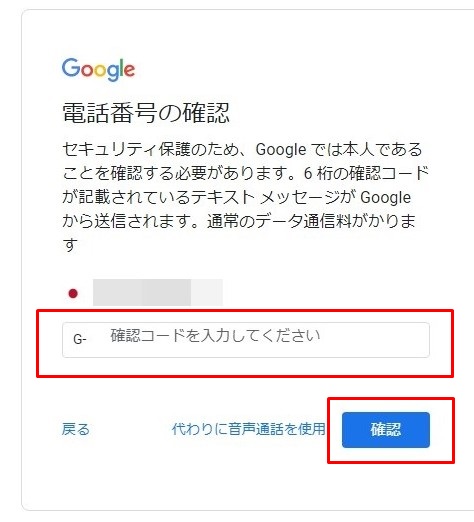
先程登録した電話番号宛に、確認コード(6桁の数字)が記載されたテキストメッセージが届きますので、それを入力し、「確認」をクリックします。
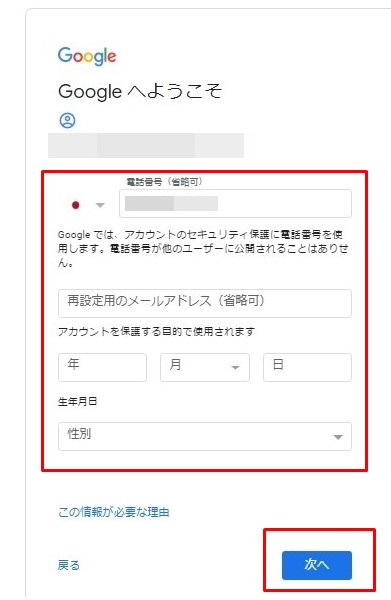
「Googleへようこそ」という画面が表示されたら、「電話番号(先程登録したもの)」「再設定用のメールアドレス」「生年月日」「性別」を入力し、「次へ」をクリックします。
※「電話番号」と「再設定用のメールアドレス」は、省略しても大丈夫です。
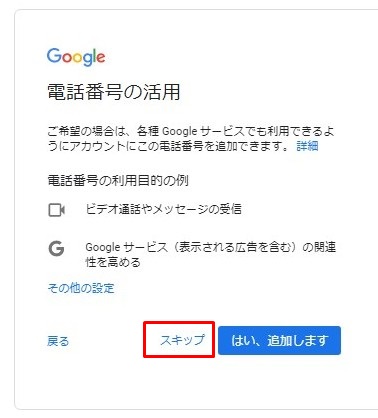
「電話番号の活用」という画面が表示されます。ご自身の希望に合わせて、ビデオ電話やGoogleのサービスに登録することができます。
特に希望が無ければ「スキップ」をクリックします。
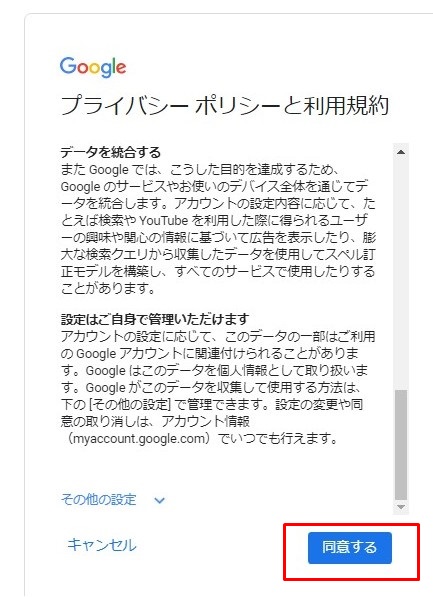
最後に「プライバシーポリシーと利用規約」の画面が表示されますので、「同意する」をクリックします。
以上で、グーグルメールアカウントの作成作業は完了です。
YOUTUBEアカウントを作る
グーグルのメールアカウントを作成したら、YOUTUBEアカウントの作成作業に移ります。
と言っても、グーグルのメールアカウントとYOUTUBEアカウントは連動していますので、メールアカウント作成後にYOUTUBEのページ(https://www.youtube.com/)にアクセスすると、自動的にYOUTUBEアカウントが作成された状態になっています。
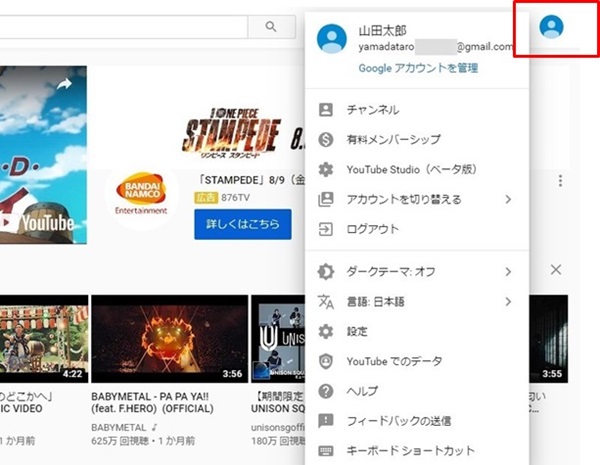
YOUTUBEのページの右上にあるアイコンをクリックすると、ご自身のグーグルアカウント情報が表示されますので、確認してみましょう。
ここで、ご自身のアカウント名・メールアドレスが表示されれば、YOUTUBEアカウントは問題なく作成されています。
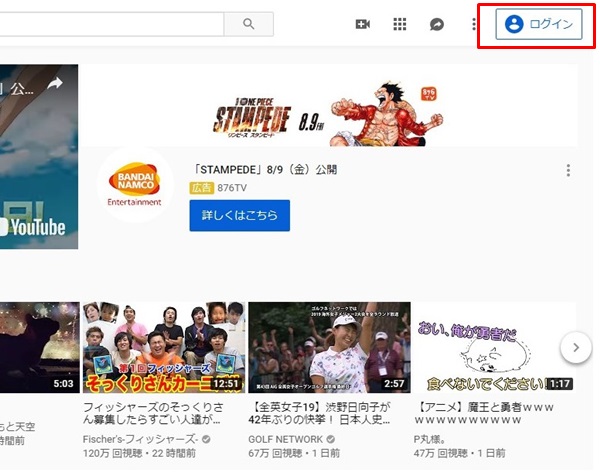
グーグルからログアウトしてしまった場合は、YOUTUBEページ右上にアイコンは表示されず、ログインボタンが表示された状態になっているので、クリックしてYOUTUBEアカウントにログインしましょう。
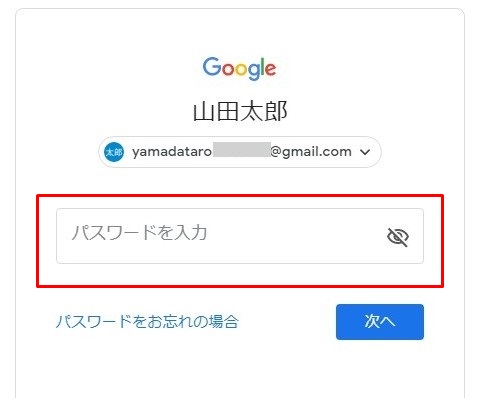
ログイン情報の入力画面が表示されます。既にメールアドレスは表示されていますので、パスワードを入力し、「次へ」をクリックします。
これで自分のYOUTUBEアカウントページにログインすることができます。
YOUTUBEチャンネルページの作成方法
YOUTUBEのチャンネルページは、アカウントを作成しただけでは開設することができません。アカウント作成後にチャンネルページの開設作業が必要となります。
ここでは、
・個人名じゃないYOUTUBEチャンネルページを作る方法
・複数チャンネル作成方法
・チャンネル名の変更方法
・YouTubeチャンネル削除方法
について解説していきます。
個人名じゃないYOUTUBEチャンネルページを作る方法
チャンネルを作る際に、個人名(本名)を使う必要はありません。つまり、自分好みの名前で作ることができるんです。
たとえば、あなたが猫に特化したチャンネルを運営したい場合は、「猫大好きチャンネル」といった名前を付けれます。
それでは、具体的な方法を紹介していきますね。
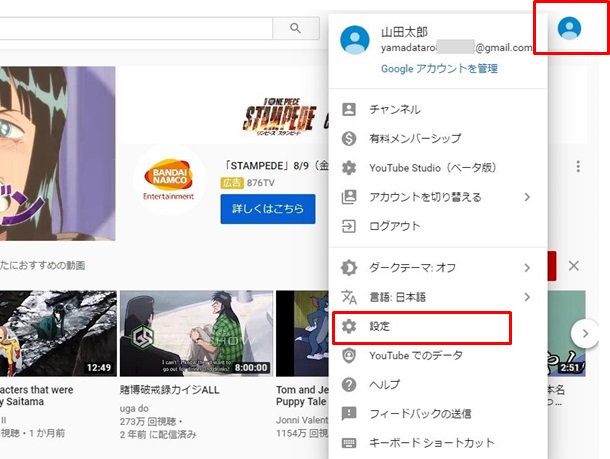
まず、YOUTUBEページ右上にあるアイコンをクリックすると、各項目が表示されます。その中の「設定」という項目に進みます。
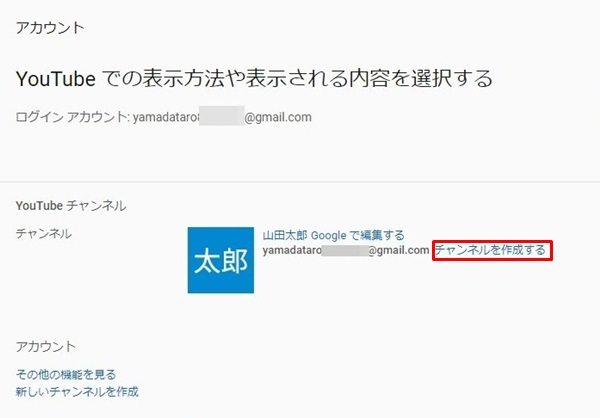
アカウントを設定するページが表示されます。この中にある「チャンネルを作成する」というリンクに進みましょう。
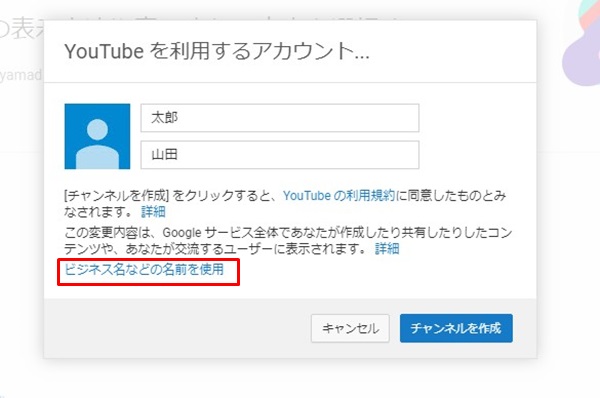 アカウント名が記載されたウィンドウが表示されました。ここで注意して欲しいんですが、「チャンネルを作成」というボタンをそのままクリックしてはいけません。アカウント名(ここでは「太郎 山田」)がチャンネル名になってしまいます。
アカウント名が記載されたウィンドウが表示されました。ここで注意して欲しいんですが、「チャンネルを作成」というボタンをそのままクリックしてはいけません。アカウント名(ここでは「太郎 山田」)がチャンネル名になってしまいます。
個人名じゃない名前で作成するには、「ビジネス名などの名前を使用」と書かれたリンクに進みましょう。
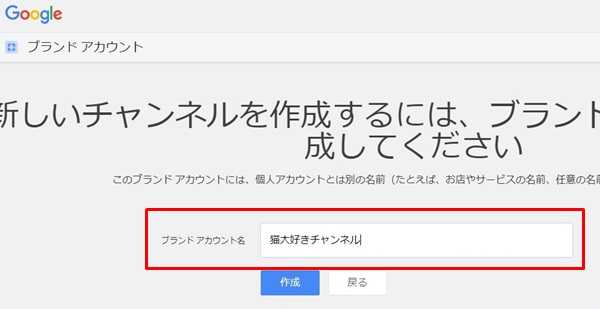
ここで自分が付けたいチャンネル名を登録します。
「ブランドアカウント名」の空欄に、希望のチャンネル名を入力し、「作成」ボタンをクリックしてください。
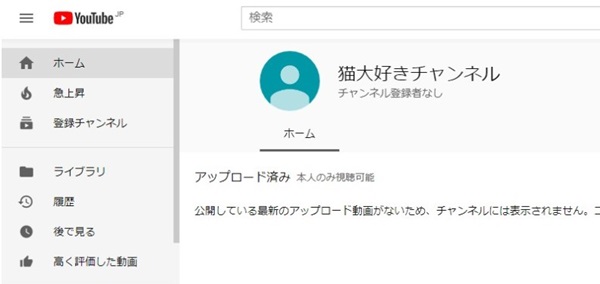
個人名じゃない名前でチャンネルを作成できました。
複数チャンネル作成方法
YOUTUBEチャンネルのメリットの1つとして、1つのアカウントの中に、チャンネルをいくつも作成できることがあげられます。
たとえば、「山田太郎」という1つのアカウントの中に、「猫大好き」「野球」「サッカー」・・・といった感じに、何個もチャンネルを追加することができるので、とても便利です。
それでは、その方法について解説していきますね。
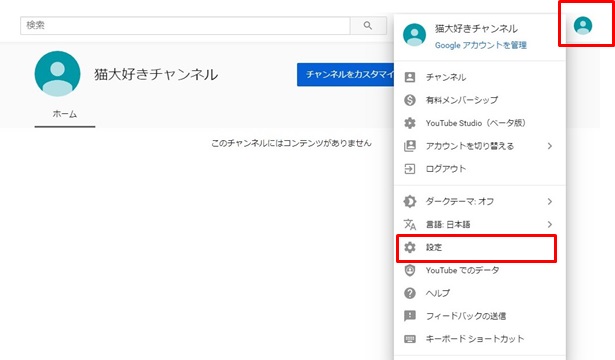
まず最初にYOUTUBEのページ右上のアイコンをクリックし、その中の「設定」に進みます。
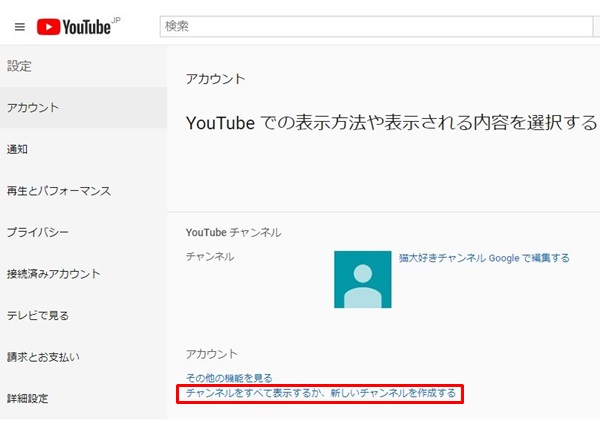
アカウントの設定ページが表示されたら、その中にある「チャンネルをすべて表示するか、新しいチャンネルを作成する」へと進みます。
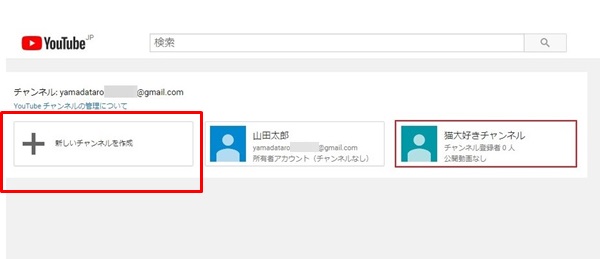 「新しいチャンネルを作成」をクリックします。
「新しいチャンネルを作成」をクリックします。
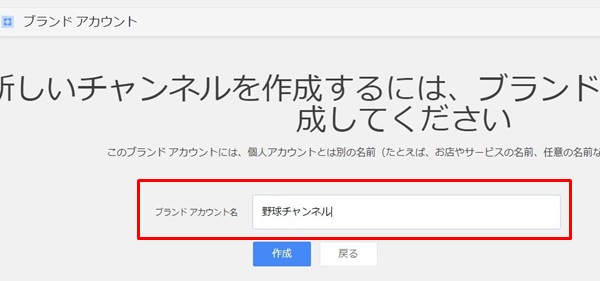
ブランド アカウントの設定画面が表示されるので、「ブランド アカウント名」の空欄に、追加したいチャンネル名を入力し、例えば、野球専門のチャンネルを作成したいのであれば「野球チャンネル」と記入して「作成」ボタンをクリックします。
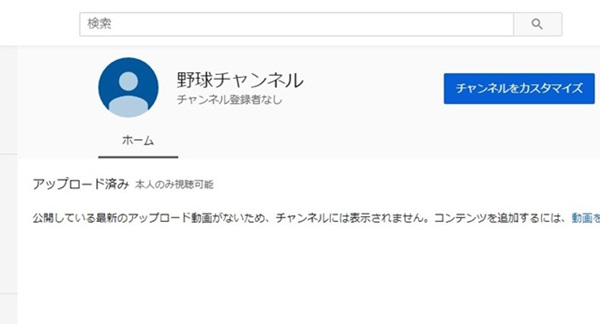 新しいチャンネルを追加することができました。
新しいチャンネルを追加することができました。
以上の手順で、YOUTUBEチャンネルを複数作成することができます。
チャンネル名の変更方法
チャンネルを運営していると、途中でチャンネル名を変更したくなるかもしれません。そんな時でも、チャンネル名は自由に変更することが可能ですので、その方法を解説します。
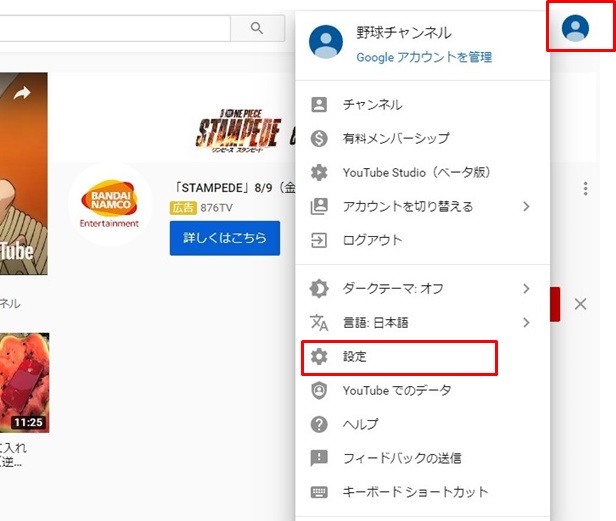
まずは、YOUTUBEページ右上のアイコンをクリックし、次に「設定」をクリックします。
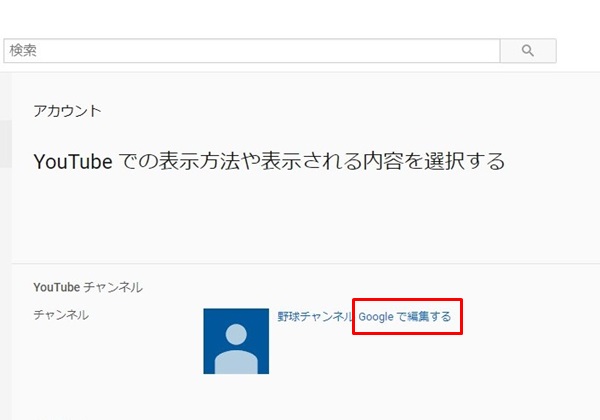
アカウント設定ページに移動しますので、その中にある「Googleで編集する」をクリックします。
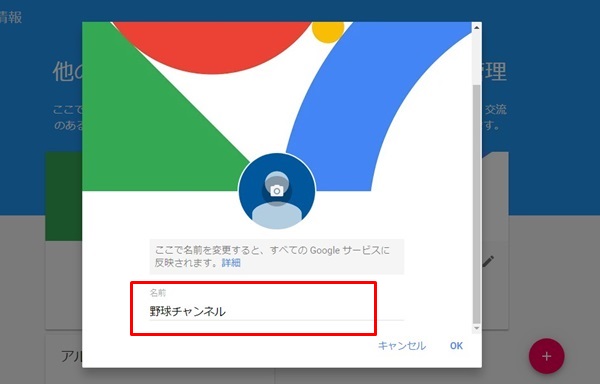
「名前」の欄に現在のチャンネル名(野球チャンネル)が表示されますので、新しいチャンネル名に書き換えて、「OK」をクリックします。
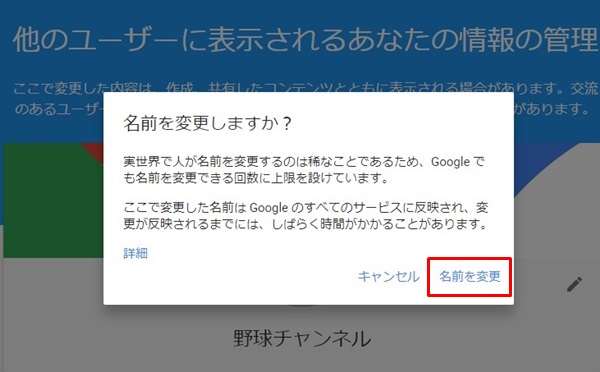
「名前を変更しますか?」という確認ダイアログが表示されるので、良ければ「名前を変更」をクリックします。
なお、確認ダイアログにも記載されていますが、チャンネル名を変更できる回数には上限があります。短期間に何度も変更を行うと、一定期間変更作業ができなくなる可能性があるので注意してください。
また、変更したチャンネル名が反映されるまでに時間がかかることがあるため、変更作業をした後に名前が反映されていない場合は、しばらく待ってみましょう。
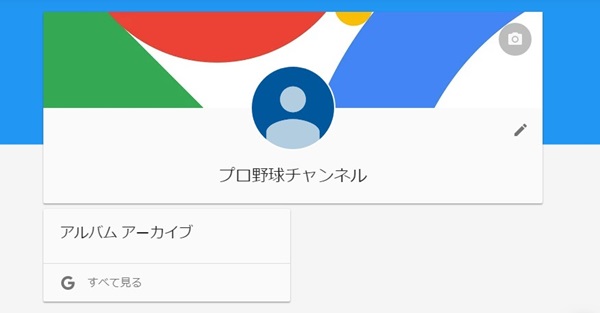
「野球チャンネル」から「プロ野球チャンネル」に、チャンネル名が変更されました。
以上で、チャンネル名の変更作業は完了です。
YouTubeチャンネル削除方法
既に作成済のYouTubeチャンネルを削除する方法について解説します。
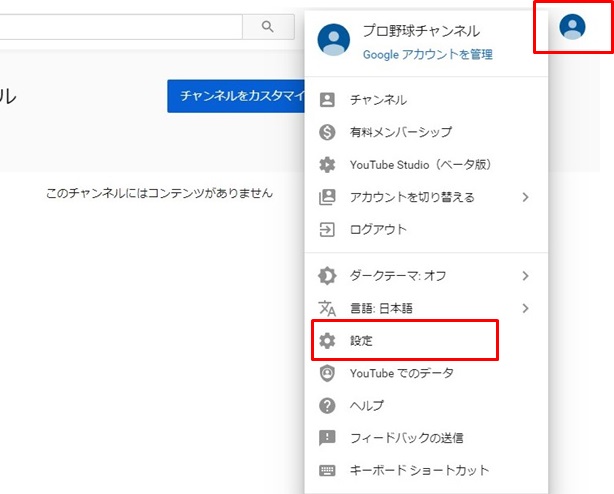
チャンネルを削除したい場合は、まずYOUTUBEページ右上のアイコンをクリックし、「設定」をクリックします。
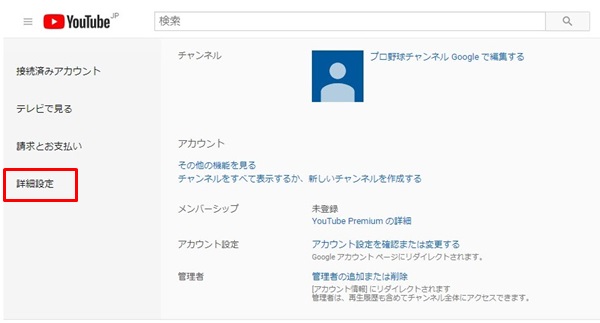
アカウント設定ページに移動したら、左側に表示される項目の最下部にある「詳細設定」をクリックします。
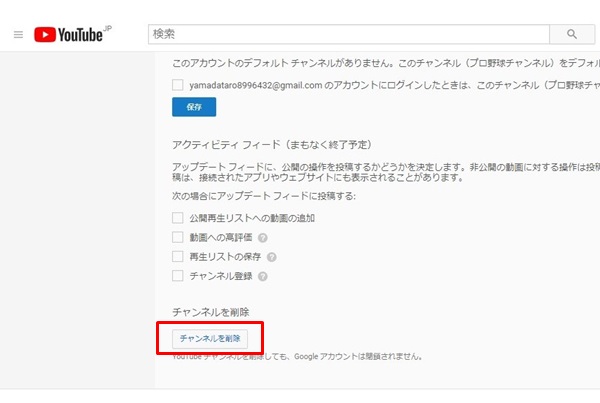
詳細設定ページ内の最下部にある「チャンネルを削除」というボタンをクリックします。
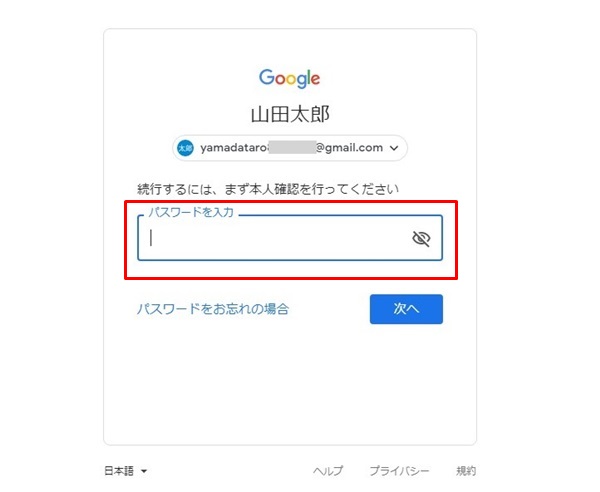
パスワードの入力を求められるので、ご自身のGoogle(YouTube)アカウントのパスワードを入力し、「次へ」をクリックします。
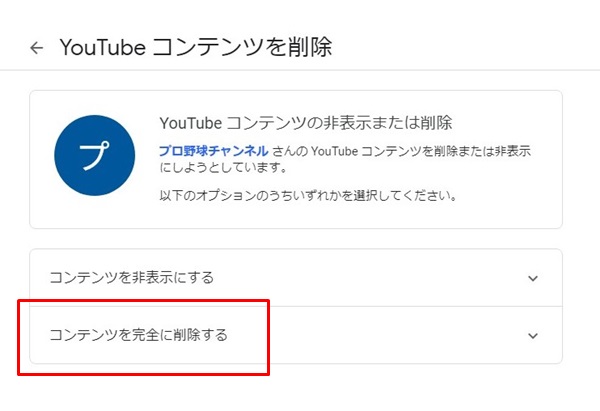
最下部にある「コンテンツを完全に削除する」をクリックします。
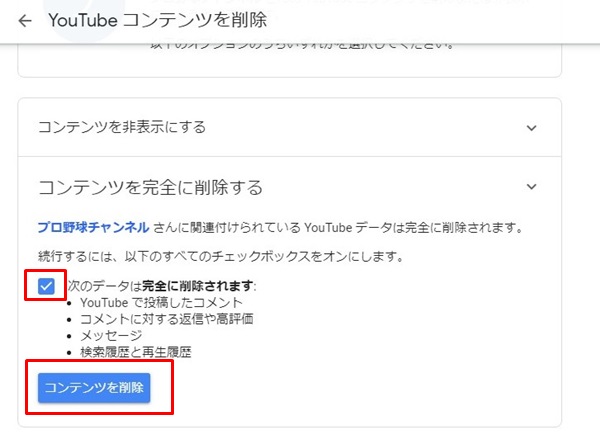
本当にチャンネルを削除してよいかの確認作業です。
「次のデータは完全に削除されます」の左側にあるチェックボックスにチェックを入れ、「コンテンツを削除」ボタンをクリックしてください。
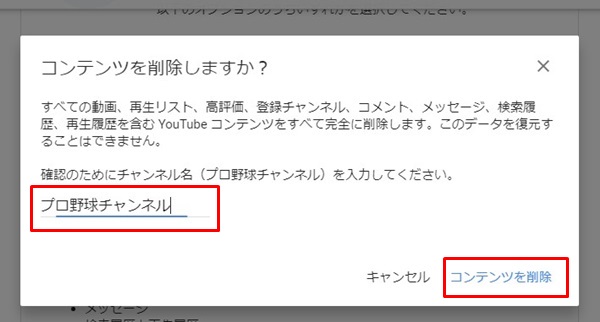
「コンテンツを削除しますか?」という確認ダイアログが表示されますので、削除したいチャンネルの名前(プロ野球チャンネル)を入力し、「コンテンツを削除」をクリックします。
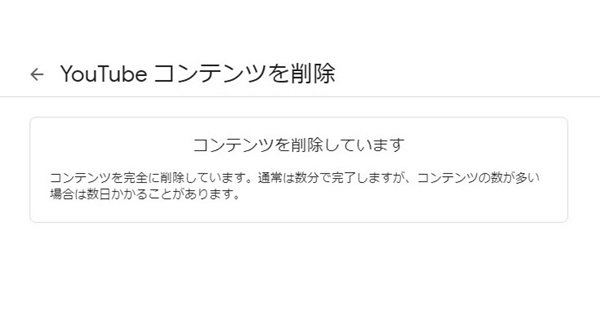 これでYouTubeチャンネルの削除作業は完了です。
これでYouTubeチャンネルの削除作業は完了です。
チャンネルページを一度削除すると、二度と復活させることはできませんので、慎重に行ってください。
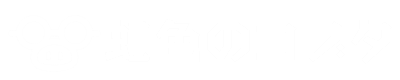
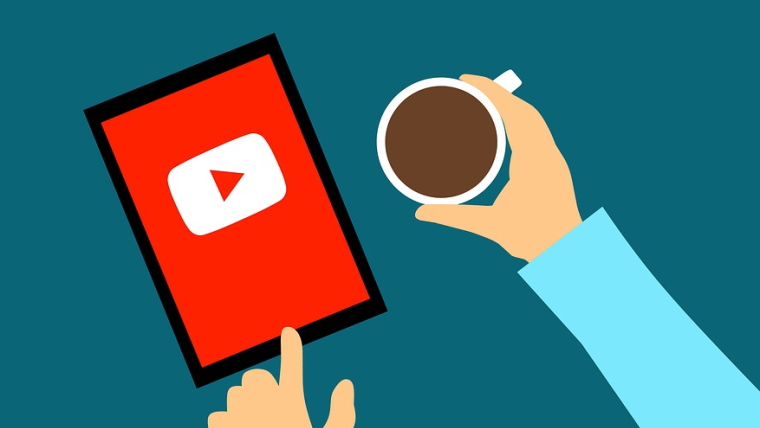
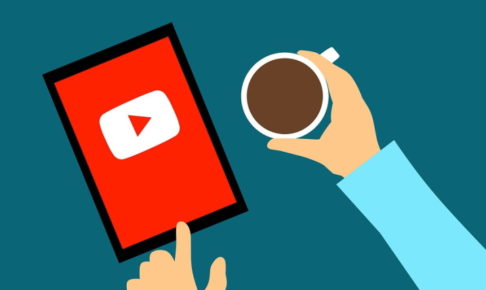























 SEOライティング専門家/WEBメディアコンサルタント
SEOライティング専門家/WEBメディアコンサルタント
コメントを残す